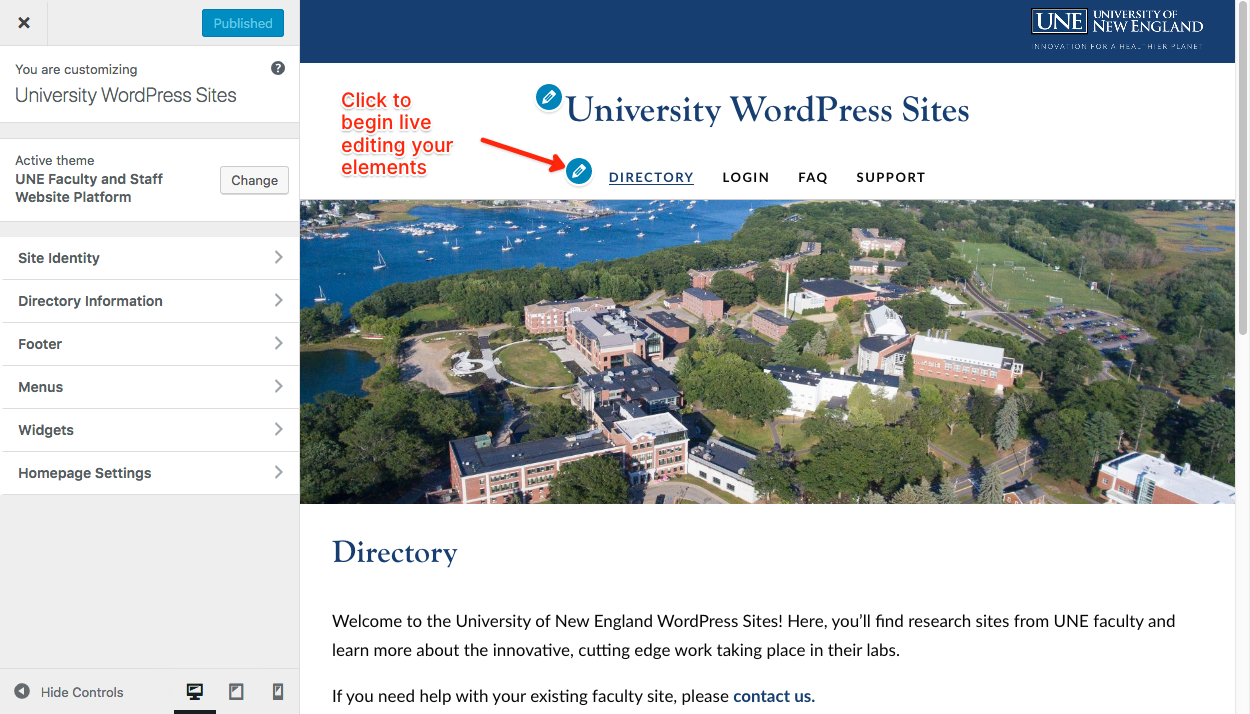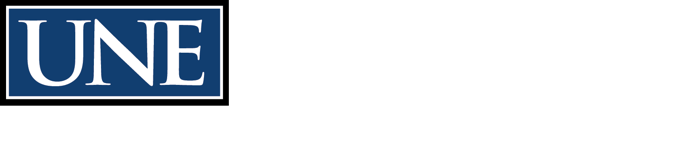Understand the WordPress Editor (Gutenberg)
Using Images and Videos
Images
Site Publishers/Editors can use official UNE images stored on Canto, which can be accessed using your U-Online credentials. Use of the WordPress Service is governed by its policies, including its Copyright Policy and Copyright Guidelines.
Videos
Videos should be uploaded to YouTube or Vimeo. You can then embed links to those videos on your page.
Use the UNE Citation Block
The UNE Citation block is a reusable Block that can be used for creating citations accompanied by a link.
The citation block has the ability to include article links and links to individual PDFs you can upload to your media library.
- To get started, click “Add Block”
- Navigate to “Citation”
- Add your citation block and fill in fields
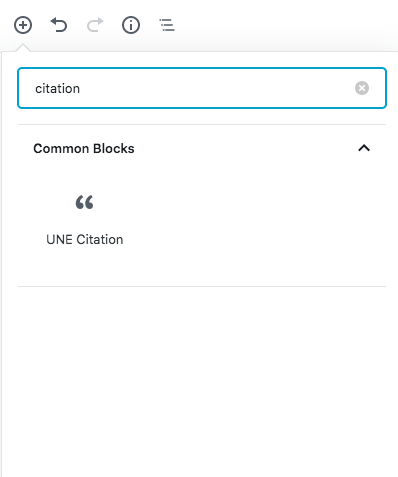
Pictured below is the citation block edit view. Here, you can fill in the fields for each of your citation. Once your done, you can switch back to the preview view to collapse the block and add more.
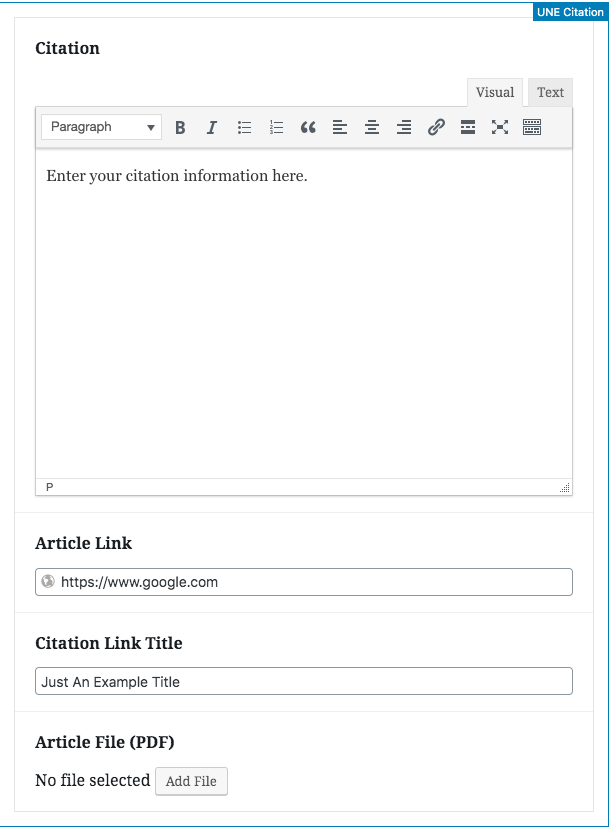
Pictured below is an example of a basic citation.

Use the UNE Promo Block
The UNE Promo is a reusable Block that can be used for adding larger block content for linking to posts, pages, or people.
- To get started, click “Add Block”
- Select UNE Promo
- Click the Edit icon and fill in the fields
The UNE Promo block allows for center, right, and left alignment options.
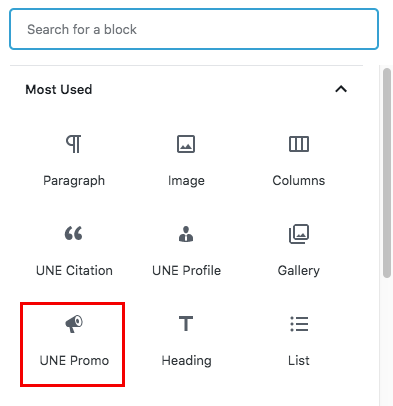
See below for examples of how the block can be rendered onto your page.
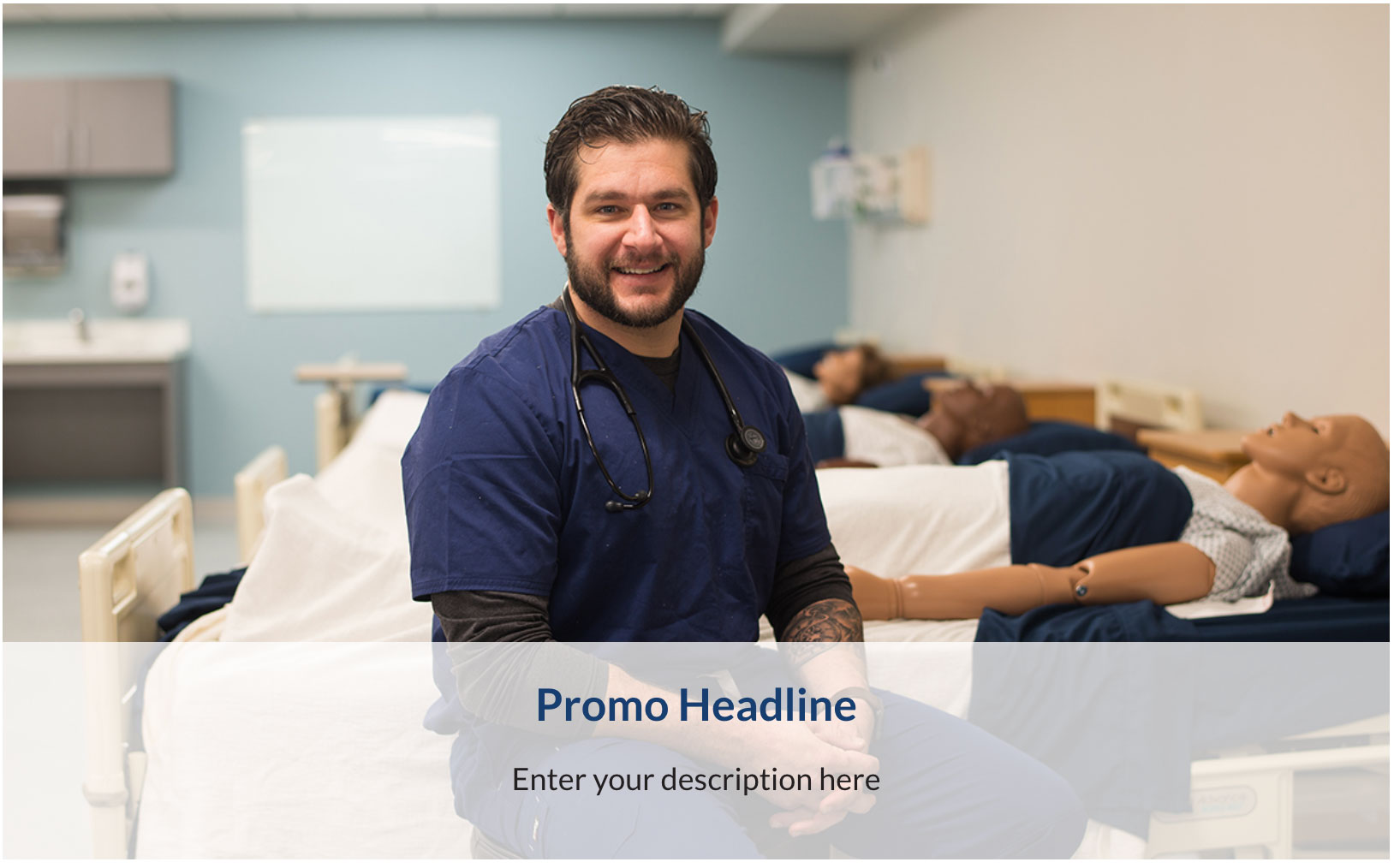
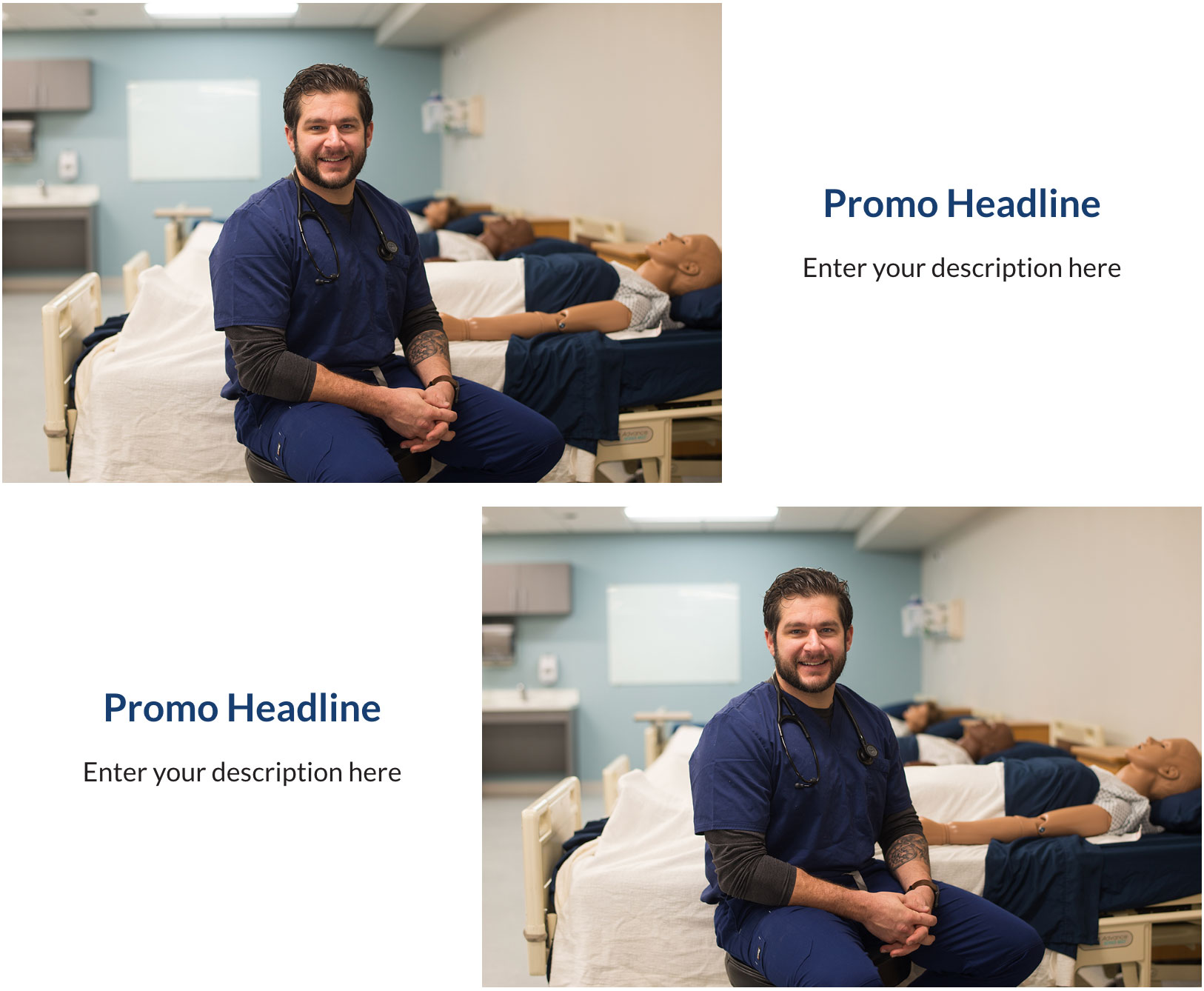
Use the UNE Profile Block
The UNE Profile is a reusable Block that can be used for adding staff, faculty or student profiles to any of your pages or posts.
- To begin, create a new page or post in your admin panel
- Click the + icon to add a new block
- Select the Common Blocks tab
- Click UNE Profile (pictured below)
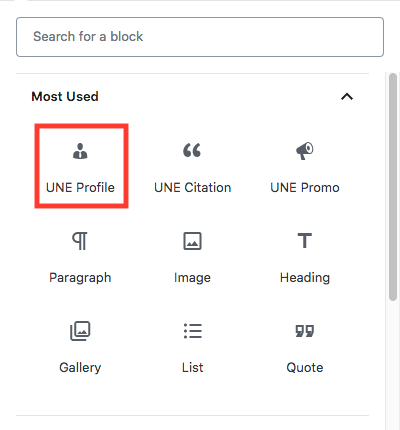
Editing the profile fields
- Click the “Edit” pencil icon after adding the block to edit its fields
- Fill out and click preview or publish to review your results
After filling in your fields, your profile block will render as shown below.
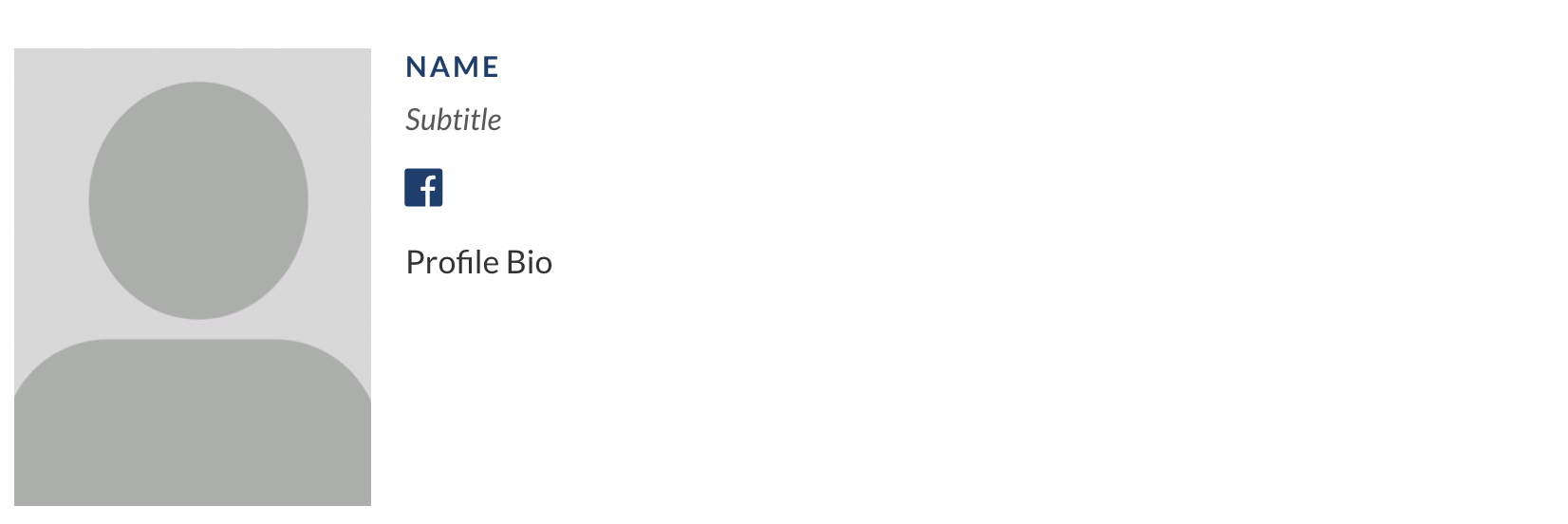
Use the WordPress Customizer
Customizer is an out-of-the-box feature in WordPress that allows you to make edits to your site while seeing the updates live.
With some added features specific to the University WordPress Sites platform, we’ll go over some of the features you’ll want to configure when first setting up your site.
Customizer is used to update:
- Site Identity
- Footer
- Menus
- Widgets
- Homepage Settings
Navigation
To get started, navigate to any page or post on your site, and click the Customize icon in your top bar. You’ll need to be logged into your account to see this.
![]()
After opening the Customizer panel, you’ll see a few different options available to fill out for your site.
You can control and edit these either by clicking the labels in the sidebar or by clicking the blue pencil icon which will show up on editable fields in the page.